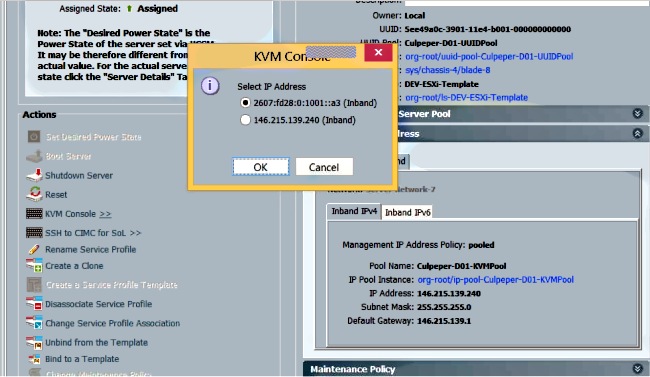Introduction
This document describes how to configure inband access to the Cisco Integrated Management Controller (CIMC) on Cisco UCS-B Series Blades.
Prerequisites
Requirements
Cisco recommends that you have knowledge of these topics:
- Cisco Unified Computing System (UCS) Manager (UCSM)
- CIMC
Components Used
The information in this document is based on these software and hardware versions:
- Cisco UCS B Series
- Cisco UCSM Version 2.2
- Cisco UCS M3 Series Blade Servers
The information in this document was created from the devices in a specific lab environment. All of the devices used in this document started with a cleared (default) configuration. If your network is live, make sure that you understand the potential impact of any command.
Background Information
CIMC
Each server in a Cisco UCS domain must have one or more management IP addresses assigned to its CIMC or to the service profile associated with the server. Cisco UCS Manager uses these IP addresses for external access that terminates in the CIMC. This external access can be through one of these services:
- Keyboard/Video/Mouse (KVM) console
- Serial over LAN
- An IPMI tool
Out-Of-Band (OOB) Versus Inband
In earlier releases of UCS software, the management IP address that is used to access the CIMC on a server could only be accessed OOB. In OOB, the traffic traverses the fabric interconnect via the management port to the network.
Now with UCS Version 2.2, you are also able to access the CIMC via an inband address. Traffic to and from the inband address traverses through the fabric interconnect via the fabric uplink port.
What can be configured with an inband address?
There are two options to configure inband access to a CIMC. Both configuration options are outlined in the Configure section. You can configure:
- Directly on the CIMC, which means the IP address stays with the server [Step 4].
- On the Service Profile, which means the IP address stays with the service profile [Step 5].
Configure
1. Configure an Inband IP Pool
This section outlines the process to create an IPv4 Address Pool from which the servers will be assigned their Inband IPv4 addresses.
- Navigate to LAN tab > IP Pools.
- Click the + icon.
- Name your IP Pool and click Next.
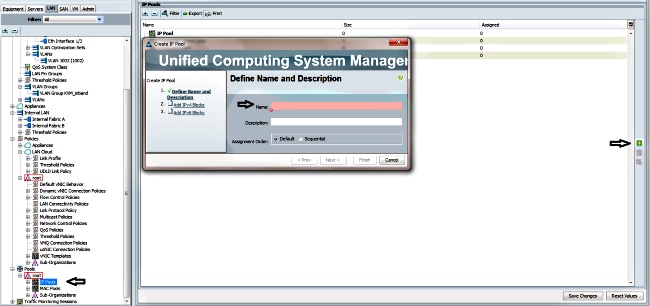
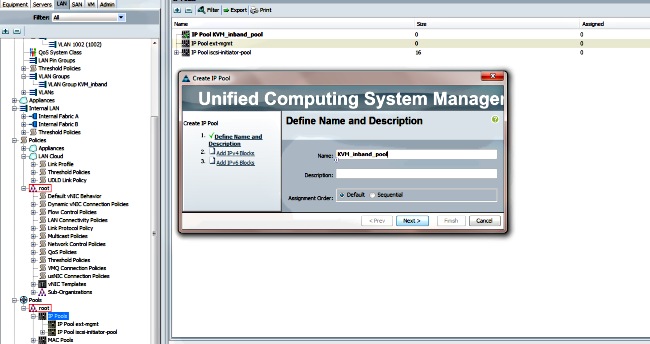
- Specify the IPv4 address block and click OK.
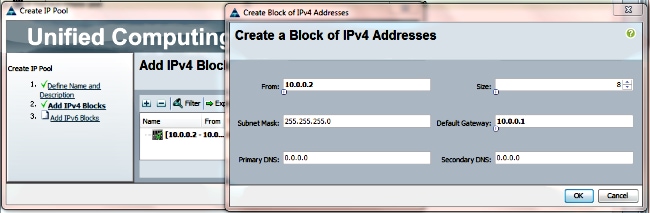
- Verify the IPv4 address block has been created and click Finish.
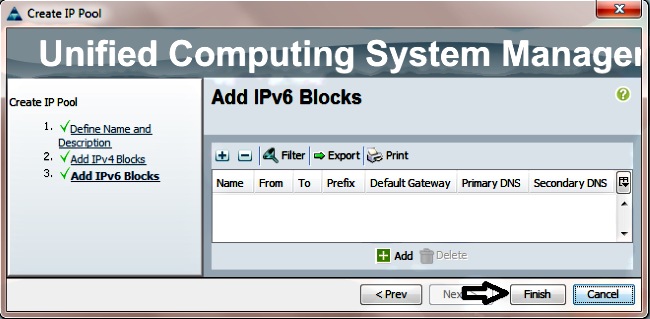
- Verify that the name of the IP Pool and the range is visible under LAN tab > IP Pools.
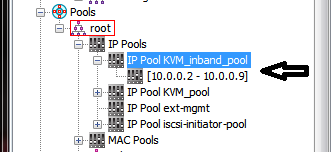
2. Configure a VLAN and VLAN Group
This section describes how to create the VLAN and VLAN Group used for Inband Access to the CIMC, as well as the Ethernet Uplink Ports through which it will be reachable.
- Navigate to LAN tab > LAN Cloud > VLANs.
- Right-click and select Create VLANs.
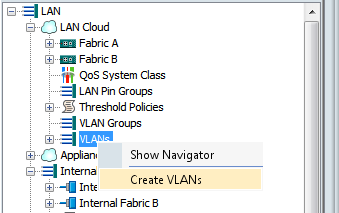
- Name and number the VLAN appropriately, then click OK.
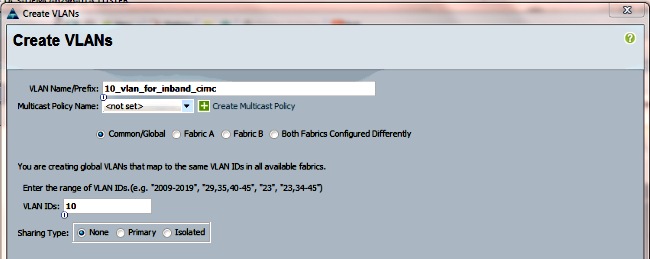
- Verify that the VLAN has been created.

- In the LAN tab > LAN Cloud, right-click VLAN Groups and select Create VLAN Group.
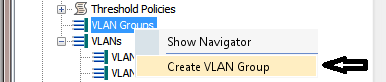
- Name the VLAN Group and select the VLAN that was defined previously.
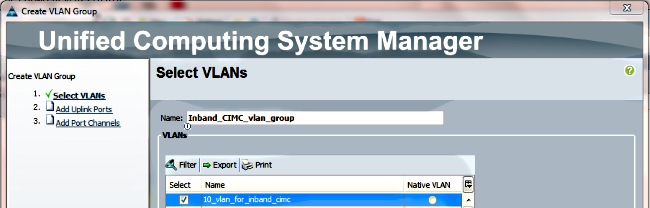
- Select and add the appropriate uplink port that you want to use for the Inband traffic.
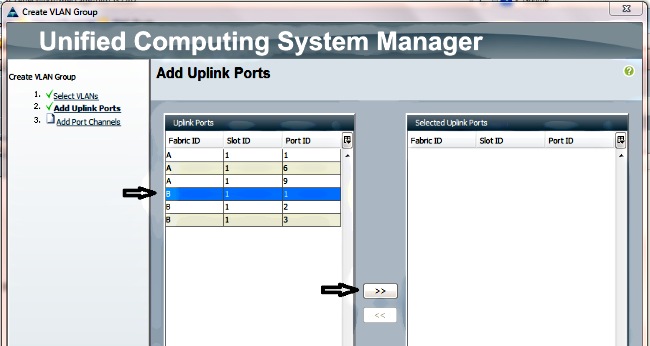
- Once the uplink is selected, verify that it displays under the Selected Uplink Ports section.
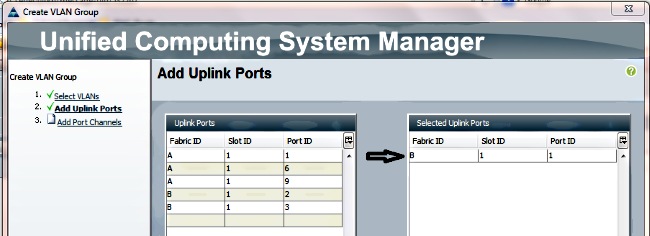
- Click Finish.
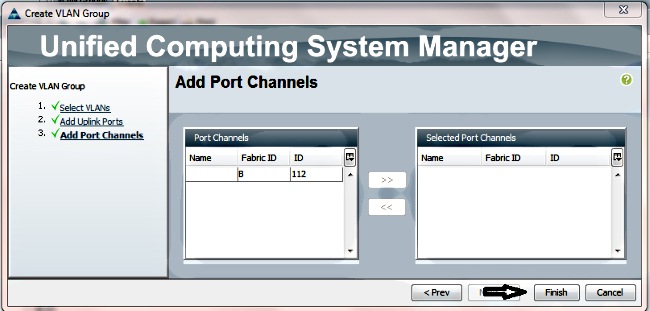
- Verify that the VLAN Group is present under LAN tab > LAN Cloud > VLAN Groups.

3. Configure the Inband Profile
This section outlines the steps to allocate the previously configured IPv4 Address Pool, VLAN, and VLAN Group to the global Inband Profile.
- Navigate to LAN tab > LAN Cloud > Global Policies.
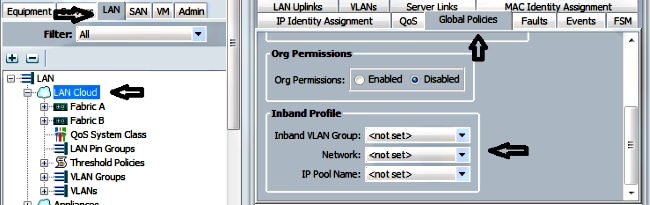
- On the Global Policies page, under the Inband Profile section:
- Set the Inband VLAN Group as the previously created group.
- Set the Network to the previously created VLAN.
- Set the IP Pool Name to the previously created IPv4 Address Pool
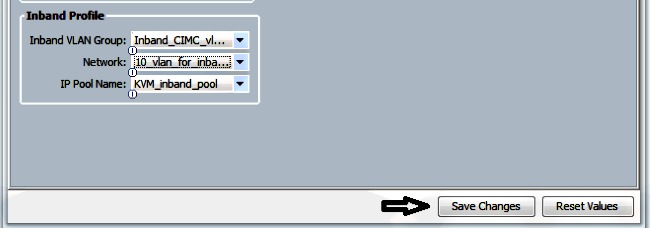
4. Configure the Service Profile
This section outlines the process to assign an Inband Management IP to a service profile from the previously created Inband Profile.
- Navigate to your Service Profile.
- From the General tab, under Actions select Change Management IP Address. A popup window appears.
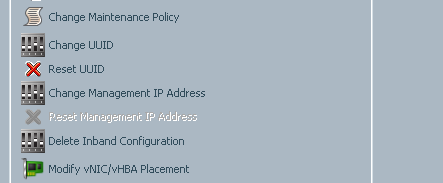
- In the new window, select the Inband tab.
- Complete the Network and Management IP Address Policy fields with the previously created options, and then click OK.
Notice that the IP Address does not change until OK has been clicked.
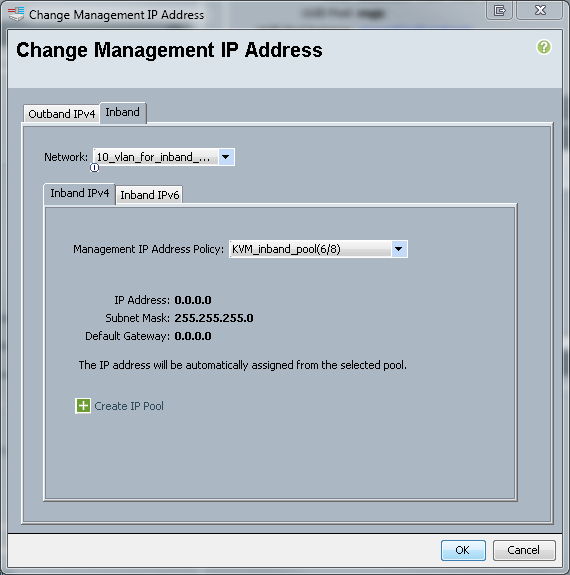
- Verify that an Inband IP Address has been allocated to the Service Profile from the Management IP Address drop-down in the General tab.
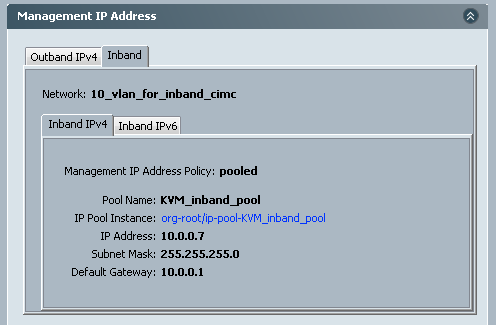
5. Configure the CIMC
This section outlines the process to assign an Inband IP Address directly to the CIMC of a server from the previously created Inband Profile.
- Navigate to the server you wish to configure with an Inband IP Address.
- Once there, select the Inventory tab then the CIMC tab.
- Under Actions, select Change Inband Management IP. A popup window appears.
- Complete the Network and Management IP Address Policy fields with the previously created options, and then click OK.
Notice that the IP Address does not change until OK has been clicked.
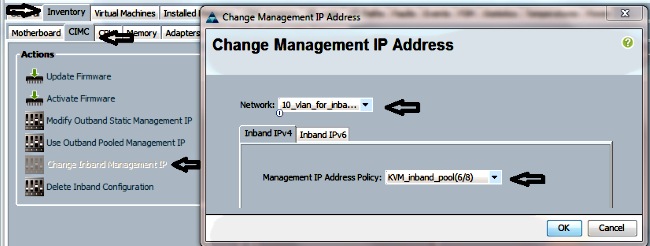
- In order to verify that an Inband IP address has been assigned directly to the CIMC, return to the previous screen, in the Management Address section and select Inband > Inband IPv4.
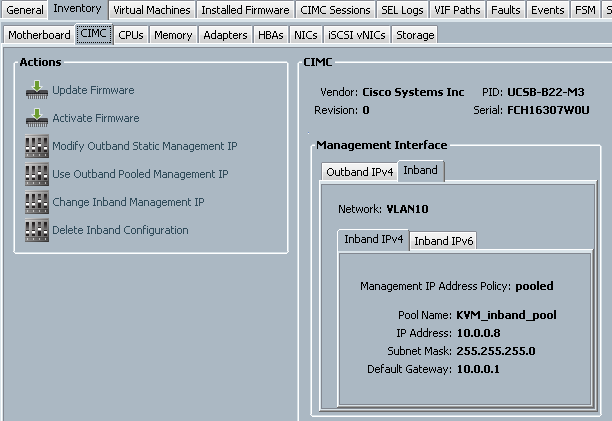
Verify
Use this section in order to confirm that your configuration works properly.
Launch KVM IPv4 or IPv6
- Click the >> icon next to KVM Console.
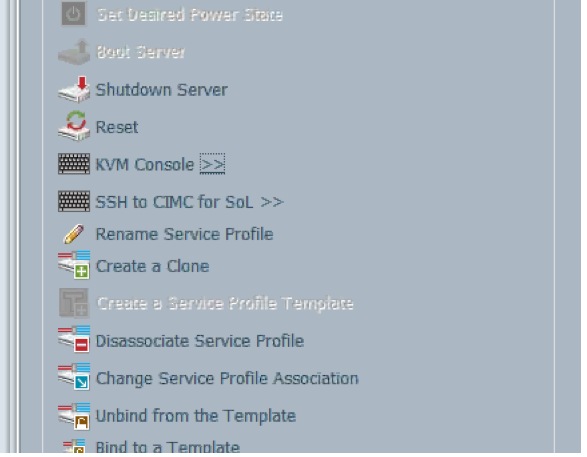
- Select either the IPV4 or IPV6 address in order to launch KVM.
Note: IPV6 is the first default address used. If the network does not have IPV6 configured, KVM will fail to launch.